WindowsよりMacが好きなコスケです(`・∀・´)
コスケにとってパソコンは仕事でもプライベートでもなくてはならない相棒で、Windows meの頃からずっと使っていますが、2013年からはMacを使っています。
これはiPhoneやipadとの連携が非常にしやすいのと、トラックパットがすんごく便利なのが理由で、Apple製品と一緒に使う分にはMacは非常に便利で扱いやすいです。
ただ、一つ問題が・・・。
仕事でどうしてもWindowsが必要な場面があるのです(ノД`)
その対策として、今まではParallelsを使ってmacOSの中にWindowsの仮想環境を作って仕事をしていました。
もちろんそれでもいいのですが、弱点があります。
マシンパワーが必要で、暑い今時期はパソコンのファンもウルサいほど回りますし、動きも多少もっさりしていたり・・・なぜかわかりませんがエラーが出たりと、使えるには使えますが快適とはいえない感じ。
コスケのimacには仮想環境にも耐えられるように、メモリを32Gもつんでいますが、それでも「もっさり」感があります。
そのため、Windowsのパソコンを買おうか迷っていたのですが、安いものでも3万円程度からで、その程度の価格帯だと性能はたかがしれていて、やっぱり快適には作業できなさそうです( ;´Д`)
それなりに良いパソコンを買うとなると、ノートなら7〜10万くらいはかかっちゃいます。
う〜ん・・・と悩んでいたところ、そういえば普段ほぼ使わないMacBookAirがあったことを思い出し、これにBootCampでWindowsを入れれば、ほぼWindowsパソコンとして使えるんじゃないかと思いつきやってみることにしました( ´ ▽ ` )ノ
というわけで、今回はパソコンのお話です〜
次回同じことをやる時の参考のためにも、記録しておこうと思います。
手持ちのMacBookAirの性能
コスケが持っているMacBookAirは2013年製のMacBookAir11インチモデル。
初めてのMacで、これを使ってみて非常に便利だと感じ、この後メインパソコンもMac(iMac)にしちゃったという思い出の品です。
MacBookAirのCPUは1.3GHz Corei5と悪くないです。
ストレージもSSDで256GBと、仕事で使うのなら十分。
難点はメモリで4GBとなっていて、スペックが高いモデルではありませんが、それでも3~4万のパソコン買うよりはずっと良いかなと。
今でもこのレベルのパソコンを買おうと思えば、5万以上はしちゃいますからね。
現在だとメモリは8GBあたりが主流かなと思いますが、Windows10の必要スペックは2GBのようなので、4GBあれば軽い作業ならそれなりに動いてくれるかないう気がしますし、surfaceLaptopもメモリは4GB〜なので大丈夫かな?と思いやってみることに。
ちなみに画面サイズは小さいので仕事でメインとして使うには不満がありますが、なぜかわが家には液晶ディスプレイは沢山あるので、それに映像を出力してデスクトップパソコンのような形で使おうと思っています。
21インチ、24インチ、27インチがそれぞれ物置で眠っているんですよね・・・。
液晶モニタはそうそう壊れないし、サイズが大きいのが欲しくて買い換えると前のは押し入れで眠らせることに。
最終的に今使っているのは液晶一体型のiMac27インチなので、最後に買った27インチ液晶もお払い箱になって余っています( ̄▽ ̄;)
上手くいけばWindows10の購入費用だけで今より快適なWindows環境が作れるはず!
Windows10はパッケージ版かDSP版か・・・
まず最初に悩んだのが、どのタイプのWindows10を買うかです。
Windows10homeで十分なのでエディションは迷う必要はないのですが、問題はパッケージ版かDSP版か。
DSP版はパソコンパーツをセット売りされている物で、一緒に使うことが前提なのでパーツが駄目になったら使えなくなるようですが(建前はね)、その分価格は安い。
OEM版というのもあって、こっちはパソコンに最初からインストールされているタイプです。
パソコンが駄目になればWindowsも終了、大体皆が使っているのがこのタイプでしょうが、今回はこのタイプはなし。
パッケージ版はWindows10単体で売られている物で、パーツを買えようがパソコンを乗り換えようが、ず〜っと使い続けることができます。
ただしちょっと高い。
色々検討した結果、Windows10は息の長いOSになりそうなことと、今後パソコンを乗り換えてもブートキャンプでそのパソコンにWindows10を入れる可能性があることなどを考慮し、パッケージ版を購入しました。
ずっと使えますからね。
ダウンロードタイプとフラッシュメモリタイプがあり、ブートキャンプで使うにはダウンロード版で良いのですが、価格が同じなので何かお得な気がするフラッシュメモリタイプを買いました。
届いたのがこれ。
思ったよりコンパクトな箱です。
今回からDVDでの販売はなくなったようなので、箱もコンパクトになったのでしょう。
開けるとUSBメモリが入ってます。
一応フラッシュメモリにWindows10が入ってますが、BootCampの際はこれは使わずマイクロソフトのサイトからダウンロードしてインストールするようです。
重要なプロダクトキーはここのカードの裏面に記載されていますね。
これさえあれば、ダウンロードしたWindowsでも問題なしです。
ではmacにWindows10を入れてみましょう!
BootCampでWindows10をインストール!
まずはWindows10のISOファイルが必要なので、マイクロソフトのサイトからダウンロードします。
エディションの選択肢が色々ありますが、今回購入したのはWindows10Home、Anniversaryupdateなのでそれを選択。
もちろん言語は日本語。
ダウンロードしたディスクイメージはデスクトップにでも置いておけば良いでしょう。
私の持っているMacBookAirの場合、ブートキャンプでWindowsをインストールする際に、16GB以上のフラッシュメモリが必要と書かれていましたが、家に空きがなかったのでSDカードをUSB変換コネクタを使ってできるか試してみることにしました。
これをUSB端子に差し込んでおきます。
ブートキャンプアシスタントでWindows10をインストール
次にブートキャンプアシスタントを起動します。
起動すると、勝手にWindows10のファイルとフラッシュメモリ(SDカード)が選択されているので、それに続けるをクリック。
これでインストールが始まります。
フラッシュメモリはフォーマットされるようなので、中に何かデータが入ってても全部消えちゃうようです。
WindowsがUSBメモリにコピーされるようですが、SDカードだからかやたら長い(ノД`)
1時間ほど待ってようやく次へ。
次はWindows用のパーティションを作ります。
今回はWindowsに70GB振り分けることにしましょう。
最低でも32GBは必要だと思いますが、それだと仕事用ではちょっと不足。
64GBにしようかとも思いましたが、残りストレージの半分の70GBにしておきます。
余裕があれば100GBにしたかったんですけどね( ̄▽ ̄;)
これでインストール終了のようです。
そういえば、インストールはSDカードでもUSB端子にさせば大丈夫みたいですね。
Windowsのインストール
とりあえずこれでインストールの準備は整ったようで、ここからはWindows側からの操作になるようです。
まずは言語やキーボードのセットアップから。
次にプロダクトキーの入力。
この認証コードはWindows10のパッケージに入ってます。
最後にWindows10のインストール場所の選択。
先ほど作成した70GBのBOOTCAMPと記載のあるところを選んで、フォーマットしてから次へを押すとWindowsがインストールされました。
ちょっと待つとWindows10がMacBookAirで起動します(´∀`=)
Windows10の設定をすると、BootCampインストーラが起動。
これはMacのマシンでも、普通にWindowsを動かすことができるようにするためのもののようです。
インスートールが終わると再起動を求められるので再起動。
これで全て終了。
全部で2時間くらいかな?
ブートキャンプのWindows10は想像以上に快適!
ようやくWindows10がコスケのMacBookAirにインストールされました。
おぉ、Windows10です・・・(´∀`=)
ちなみにコスケはWindows me〜Windows7までしか使ったことがないので、10は初めてですが、今までのものと勝手が違い大変です。
でも、ワクワクしますね〜(´∀`=)
少しいじって仕事で使えるようにしなければと、ちょこちょこいじってみました、今更ながらWindows10は7までとはずいぶん勝手が違いますので戸惑うことも多いです。
まぁ、慣れれば何とかなるでしょう。
それと、ウイルス対策ソフトを入れようと思ったんですが、Windows10には標準搭載されているのですね。
今まで年間数千円払ってましたが、Windows defenderなるものが標準搭載されているて、機能をみてもコスケの使い方なら十分そうです。
いや〜、これは助かります(´∀`=)
それにデスクトップが複数作れたり、キャプチャ動画が撮れたり、何だか機能的にもmacOSに近くなっていますね。
初めてWindows10を使いましたが、慣れない部分はあるものの、基本的には昔から使っていたWindowsと大きくは変わりませんので、慣れれば扱いやすくなるでしょう。
それに、機能も充実していて想像以上に快適です。
iPhoneやiPadを愛用しているコスケとしては、仕事以外ならMacの方がデータや写真に限らず様々なデータがデバイス間で共有される点とトラックパットの便利さにまだまだ魅力を感じますが、iPhoneやipadを使わないのなら、Windows10でも機能的には十分かなと感じます。
今はクラウドストレージもありますからね。
家で使うときはクラムシェルモード
ちなみに、その後ですが、かなり便利に使っています。
ノートパソコンを閉じた状態でディスプレイに繋げて使う、クラムシェルモードというのがMacBookシリーズにはありますが、BootCampでWindowsを入れてもそれは有効のようです。
クラムシェルモードは電源に繋いでおくことで、パソコンを閉じた状態で外部ディスプレイに映像を出力して、まるでデスクトップパソコンのように使えるというもので、この使い方ならば、11インチという今はなき小さな画面サイズでも気になりません(´∀`=)
いや、むしろ場所をとらずにこのサイズの方が便利!
外出するときは普通にノートパソコンとして使えますから、それまた便利で文句なしです。
MacBookAirは100均のスマホスタンドに立てています。
さすがにスマホ用では貧弱なので週末にでもタブレットスタンドを買いに行こうと思います( ̄▽ ̄;)
立てておくことで場所をとりませんし、放熱効果も高まるようでコスケの使い方だとファンが動くこともなくなりました。
クラムシェルモードは、電源に繋ぎっぱなしが条件なので、それだとバッテリーがへたりそうで心配でしたが、ちょっと使った感じだと、BootCamp環境下でも充電制御が中々優秀なようで、ある程度バッテリー容量がある時は、充電プラグを繋いでもバッテリーには充電されず、パソコン本体のみ給電することでバッテリーの劣化を防いでいるようです。
少し前(といってもかなり前ですが)のノートパソコンだと、バッテリー繋いだまま使うと1年で1時間も動かないほどバッテリーがへたってしまったので、ずっとバッテリーは取り外して家で使っていました。
MacBookAirは内蔵バッテリーで取り外せずどうしたものかと思っていましたが、最近のものはMacBookに限らずバッテリーを劣化させないように充電制御もきちんとされているんでしょうかね。
すごく嬉しい機能ですヾ(^v^)k
ちなみにCPUの性能は必要にして十分のようで、サクサク動いてくれます。
ストレージがSSDなのも大きいのでしょうね。
メモリは4Gしかありませんが、コスケの使い方では全く気になりません。
ウイルスソフトは標準搭載のものを動かし、dropBOXで常時同期させつつ、ブラウジング+仕事用にソフト1本動かす程度ならばサクサクと動いてくれます。
もう4年は使っているノートパソコンですが、まだ十分使えますね。
昔は2年も経つとパソコン自体の性能の進化が早く、それに合わせたソフトの進化なんかもあり、かなりもたつく印象でした。
コスケが初めてパソコンを買った当時は、1年も経てば最新機種に大きく劣る性能で、ゴミのような扱いになりました( ̄▽ ̄;)
でも、今はCPUの性能向上と搭載メモリが増え、HDDからSSDへ以降してきたことで進化が以前ほど急激ではなく、そこそこの性能のパソコンを買えば4~5年位は使えそうです。
スマホもちょっと前まではそんな感じでしたが、そろそろ進化も落ち着いてきて長く使えるようになりそうですよね。
しばらくは家ではMacとMacBookAirのクラムシェルモードでWindowsを使う2台体制、外出はMacBookAirでWindowsとMacを切り替えて使うという使い方でやっていこうと思います(´∀`=)
Parallelsなどを使って仮想環境でWindowsを使うのは、ディスプレイ一つで机はスッキリして良いのですが、やはり快適性に劣りますしやめようと思います(⌒-⌒; )
P.S.
あぢぃ・・・暑すぎる・・・
あまりの暑さに外に出たくないです( ;´Д`)
連日札幌では30℃越え、コスケの地域でも30℃前後の日が毎日のように・・・
今日なんて札幌は34.9℃!平年差は+10.6℃( ̄□ ̄;)!!
コスケの地域は30℃届かない位と比較的涼しいですが、それでも信じられない暑さです。
しかもまだ7月の中旬になったばかり、北海道の夏はこんなに暑くなかったような気がしますが・・・今年は異常なほど暑いです(ノД`)
連日観測史上初とか、100年ぶりの記録の暑さとかってフレーズが・・・
春までは全然暖かくならなくて、気温が低いなぁと思っていましたが、7月に入ってから急に気候が変わった感じです。
関東以南に住んでいる人にしてみれば、毎日30℃前後って普通なんでしょうが、コスケには耐えがたい気温なので、もう勘弁してほしいです。゚(゚´Д`゚)゚。
エアコン付けといて良かったなぁ〜
電気屋さんではもう扇風機全然売ってないですが、今年は早めの5月に1台買い足して置いて正解でした(`・∀・´)
エアコンは在庫はあっても取り付け作業が追いついていないようで、北海道民には扇風機は足りない、エアコンは間に合わないと中々厳しい夏になりそうです( ;´Д`)
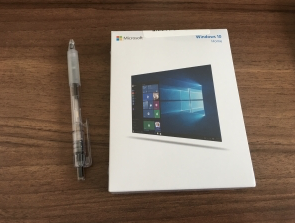
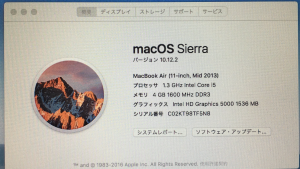
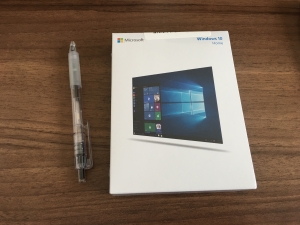
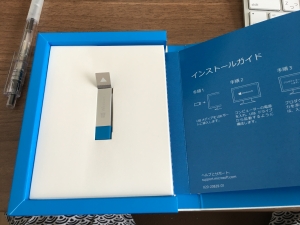
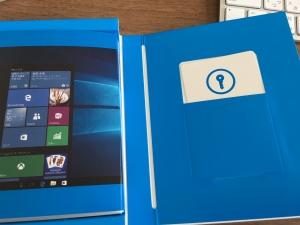
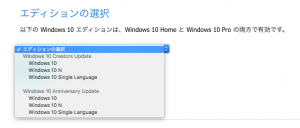
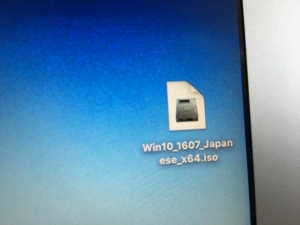

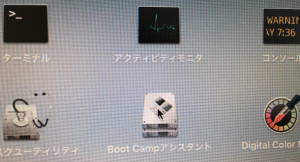
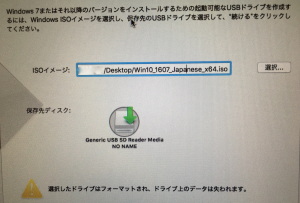
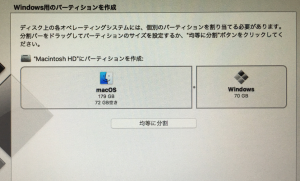
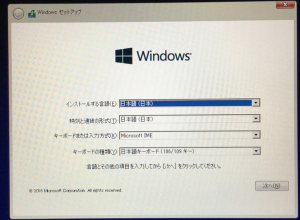
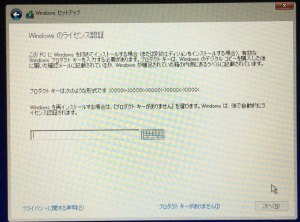
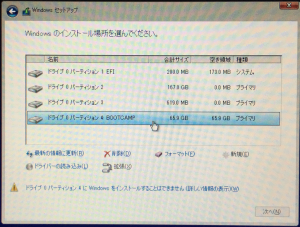
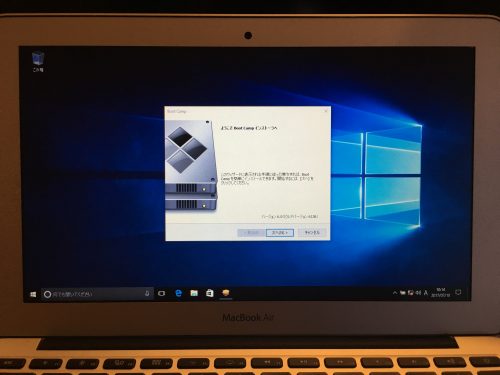
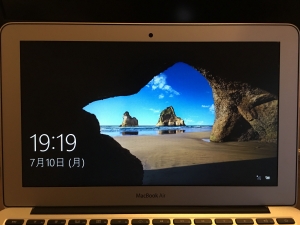





コメント
題名だけみてると、「コスケさんビリー隊長やるんだぁ|ω・`)」と思った、たびおです。(ごめんなさい。)
パソコンの事は全然詳しくないので、詳しい方が羨ましいです。(´・・`)
しかし、暑いですね~つД`)・゚・。・゚゚
こーもいきなり暑い日が続くと、疲れますよね…。(寝苦しい毎日。)
2階はエアコンないので、扇風機全開です。
サーキュレーターで1台のエアコンで全館空調試してみてますが、どーも構造的に無理っぽいですね~。つД`)・゚・。・゚゚
来年こそは2階にエアコンつけたいです。
たびおさん、コメントありがとうございます!
> 題名だけみてると、「コスケさんビリー隊長やるんだぁ|ω・`)」と思った、たびおです。(ごめんなさい。)
あはは、分かります(笑
私もブートキャンプと言われれば、最初に思い出すのはビリー隊長です!
未だにうちにあるなぁ・・・
> パソコンの事は全然詳しくないので、詳しい方が羨ましいです。(´・・`)
私も必要なことを最低限覚えていったというだけで、そんなに詳しくないです(ノД`)
> しかし、暑いですね~つД`)・゚・。・゚゚
> こーもいきなり暑い日が続くと、疲れますよね…。(寝苦しい毎日。)
> 2階はエアコンないので、扇風機全開です。
ほんと暑いですよね・・・
外から家に入った時の心地よさといったら(´∀`=)
> サーキュレーターで1台のエアコンで全館空調試してみてますが、どーも構造的に無理っぽいですね~。つД`)・゚・。・゚゚
> 来年こそは2階にエアコンつけたいです。
うちも、寝室と書斎、1階リビングはそれぞれのエアコンで冷えるのですが、2台稼働しなきゃいけないし、それ以外はサーキュレーターというか扇風機で風送っても暑いです(ノД`)
2階の吹き抜け中央に1台大きいのつけて、家中冷やせるようにすれば良かったです・・・
そもそも24時間エアコン付けて夏を快適に過ごそうという考えがなく、1階は暑いときにつければ良いや、2階のは寝苦しいときにつければ良いやとバラバラに考えてたからこうなってしまったように思います〜
道産子には24時間エアコン稼働させるってなかなか想定できませんものね・・・